Do you wish you could play your favorite Nintendo or Gameboy games on your iPhone? Well, now you can, with a gaming emulator called Delta Emulator.
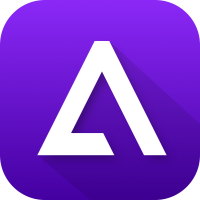
Use these links to download Delta Emulator onto your iPhone.
Content Summary
How to Install Delta Emulator:
There are three ways to install Delta Emulator on your iPhone; just choose the one that suits you best:
Using TopStore
- Download TopStore onto your iPhone, or you can download it via iOSHaven.
- Open TopStore on your device and tap on Apps
- Tap on Emulators and tap Delta, then tap GET.
- Open Delta Emulator and choose what game you want to play.
- If an Untrusted Developer Error appears, head to the FAQ section for details on how to fix it.
- Don’t forget; you can use custom skins to customize your gamepad; you’ll find them in the emulator app.
Using AltStore
- Launch Safari browser on your iPhone and download Delta Emulator.
- Launch AltStore and tap the + sign at the top.
- You will see a list of the IPA files on your device – tap on Delta Emulator.
- You may be asked for your Apple login and password – input it to continue.
- Wait; once the installation has finished, you will see Delta Emulator on your home screen and under Apps in the AltStore app.
Using Cydia Impactor
- Download Cydia Impactor onto your Mac or PC.
- Download the Delta Emulator IPA file.
- Connect your iPhone to your computer and open Cydia Impactor.
- When it has detected your device, find and move the .ipa file to Cydia Impactor – drag and drop is the easiest way to do this.
- Type in your Apple login details and wait. Cydia Impactor will sideload the file and sign it.
- The Delta Emulator icon will load to your home screen but do not open it yet.
- Open your Settings app and tap General>Profiles>Device Management.
- Tap on Delta Emulator, tap Trust, and close Settings.
- You can now use Delta Emulator.
Supported Emulators:
Delta Emulator supports several emulators:
- Gameboy
- Gameboy Color
- Gameboy Advance
- Nintendo 64
- NDS
- NES
- SNES
- Sega Emulator
Delta Emulator Features:
Delta Emulator is one of the most feature-packed emulators available, offering users the following:
- Customize the touch controls with skins
- Vibration mode for controller feedback
- Split-screen support for iPads
- Supports input mapping and MFi controllers
- Supports Xbox and PlayStation controls on iOS 14 and newer
- Supports external keyboards
- 3D Touch Icon
- Several different save states
- Sustain button
- Browser built-in
- Cloud syncing available for ROMs, games, save states, and cheat codes
- Airplay support
- WarioWare Twisted! support
- Custom cover art
Frequently Asked Questions ( FAQ ) :
This is your one-stop guide to some of the commonly asked questions:
- What is Delta Emulator?
Delta Emulator is an emulator developed by Riley Testut that supports many emulators and works on iOS devices.
- How Do I Fix the Untrusted Developer Error?
By following these simple steps:
- Open Settings and tap General > Profiles > Device Management
- Tap Delta Emulator and tap Trust.
The error should now be cleared.
- Will Delta Emulator Work on My iPhone?
The emulator is supported on iOS 10 or higher on all devices and has special optimization for the iPhone X iPhones.
- How Do I Add Games to the Emulator?
You can do this in two ways:
Method 1:
- Launch your device’s web browser and open a search engine.
- Search for the ROMS you want from reputable sites and download them.
- Find the download on your device, tap it, and tap Open With>Delta.
- The game will open in the emulator.
Method 2:
If you already have some ROMS saved in Google Drive, Dropbox, or other cloud storage, allow syncing on your device. They will all be downloaded to the emulator app.
- I Can’t Get My ROM to Import – How to Fix it?
You can find a guide here for each system. If your ROM still won’t import after following the guidelines, it is probably corrupted. Download from a different source, ensuring it is zipped properly, and you only get the ROM, not a folder with the file in it.
- How Do I Delete Games From the Emulator?
Simply locate the ROM image, long-press it, and tap on Delete. On the popup window, confirm the deletion. This will not affect ROMS stored in the cloud.
- Can I Transfer Files Between My Device and Computer?
Yes, but the save states and ROMS won’t work unless you have another emulator installed.
- Connect your computer and device and launch iTunes.
- Click your device.
- Click Apps > File Sharing > Delta
- Drag the Database folder and drop it on your desktop.
That folder holds all your data and can now be seen or used on your computer.
- Will Deleting Delta Emulator Lose My Game Saves?
Yes, it will. You should copy your Save data to the Database folder, reinstall the app, and then drag your data back into it. If you had enabled Cloud Syncing before deleting Delta, your information is safe and can be synced back to Delta Emulator when you reinstall it.
- Does Delta Emulator Work on the iPad?
Yes, and it also supports split-screen viewing, allowing for efficient multitasking.
- Can I Change Controller Skins?
Yes. Delta Emulator allows you to customize controller skins and add new ones. You can find all the details here.
Disclaimer:
The Delta Emulator developer team neither encourages nor condones any form of piracy. Downloading ROMS is illegal and you are requested to purchase the games and dump them – convert them to game ROMS.)
Alternative Emulators:
If Delta Emulator doesn’t work for you, try one of these:
- HappyChick
- GBA4iOS
- PPSSPP
- NDS4iOS
Delta Emulator is a great app that allows you to enjoy your favorite Nintendo games on your iPhone or iPad. Try it; you might just find a new way of gaming on your device.